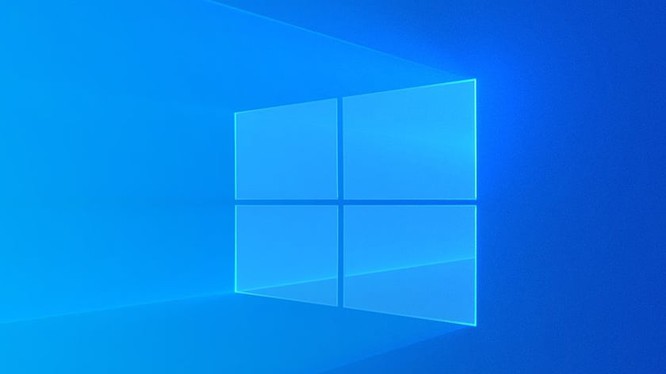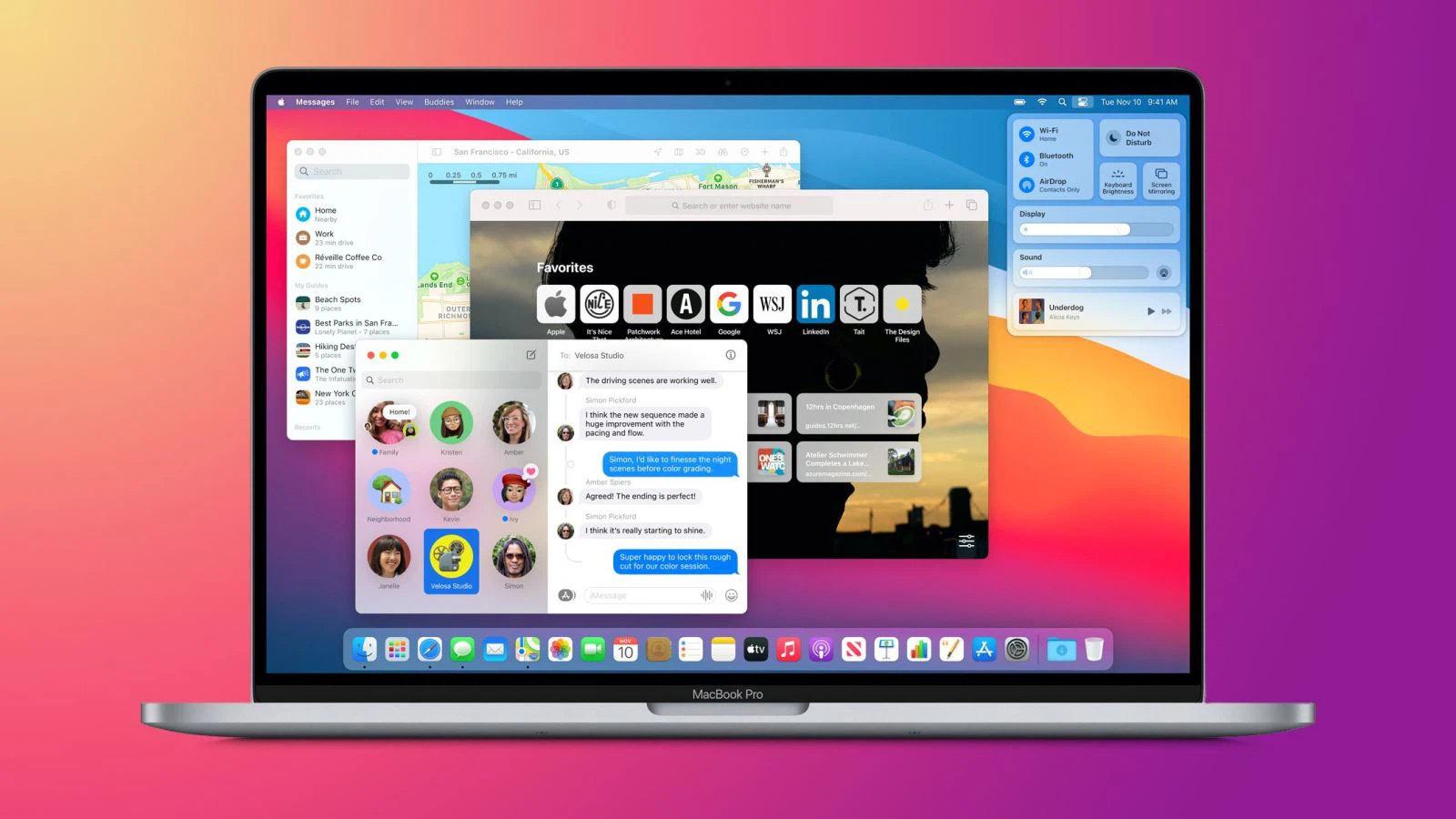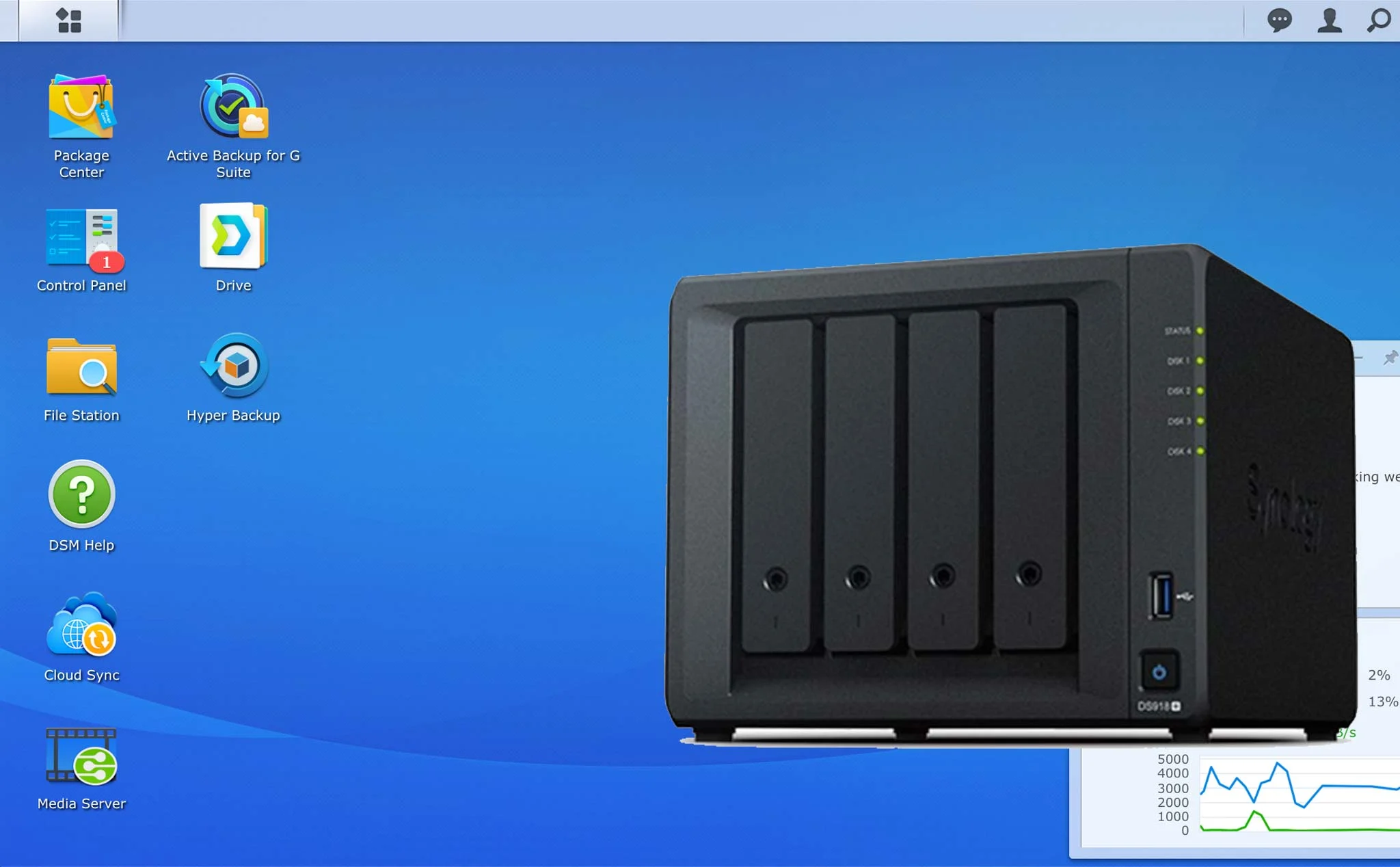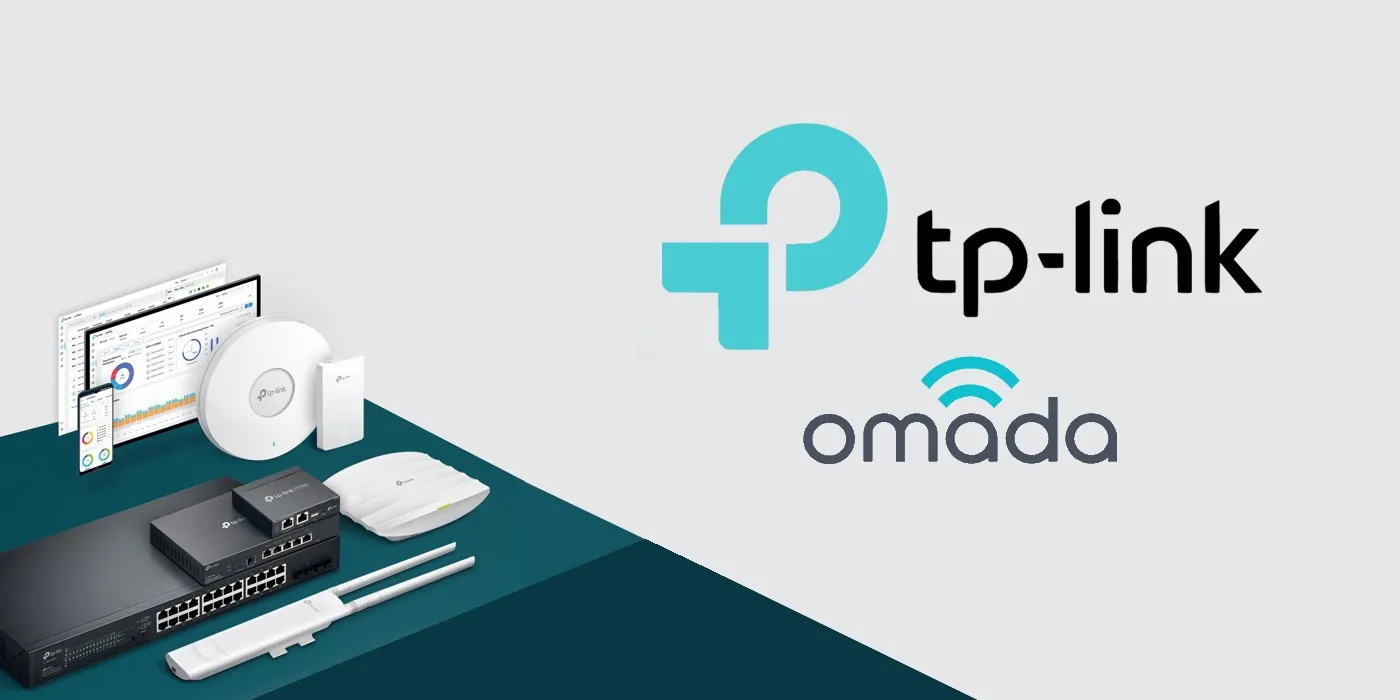Bộ bắn sóng Dahua Wireless Bridge (CPE) được thiết kế đặc biệt để truyền dữ liệu không dây, chẳng hạn như video HD, trong thang máy, nhà xưởng….. Nó áp dụng công nghệ IEEE 802.11n và hoạt động ở dải tần 2,4 GHz, mang lại tốc độ truyền dữ liệu không dây lên tới 300 Mbps. Hai ăng-ten định hướng công suất cao 6 dBi tích hợp tạo ra tín hiệu mạnh và có phạm vi phủ sóng rộng.
Độ tin cậy cao, thiết bị hỗ trợ OSD (Hiển thị trên màn hình) và ghép nối chỉ bằng một lần nhấn, giúp dễ dàng cài đặt và là lựa chọn tuyệt vời để sử dụng trong tháng máy, nhà máy…..
I. Tổng Quan
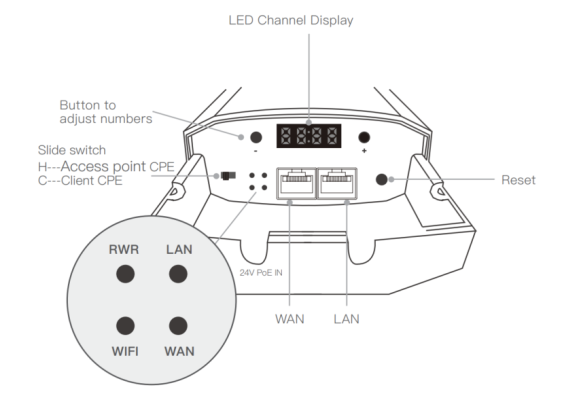
- Wifi: Trạng thái đèn Tắt --> Ghép nối không thành công – Màu xanh lá cây liên tục --> Đã ghép nối thành công
- LAN: Trạng thái đèn Tắt --> Không có kết nối – Màu xanh lá cây liên tục --> Đã kích hoạt kết nối
- WAN: Trạng thái đèn Tắt --> Không có kết nối – Màu xanh lá cây liên tục --> Đã kích hoạt kết nối
- SYS: Trạng thái đèn Tắt --> Tắt nguồn – Xanh đậm --> Đang làm việc
II. Lắp đặt
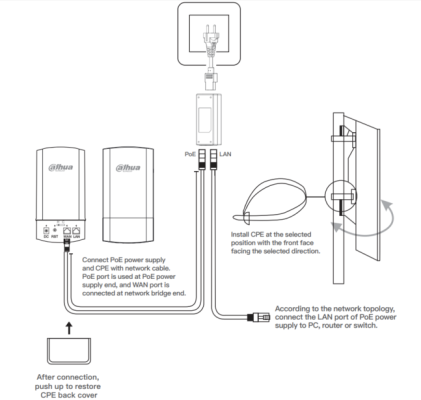
- Lắp đặt CPE tại vị trí đã chọn với mặt trước quay về hướng đã chọn.
- Kết nối nguồn điện PoE và CPE bằng cáp mạng. Cổng PoE được sử dụng ở đầu cấp nguồn PoE và cổng WAN được kết nối ở đầu cầu mạng
- Theo cấu trúc liên kết mạng, kết nối cổng LAN của nguồn PoE cung cấp cho PC, bộ định tuyến hoặc bộ chuyển mạch.
- Sau khi kết nối, đẩy lên để khôi phục nắp lưng CPE
III. Kết nối POE
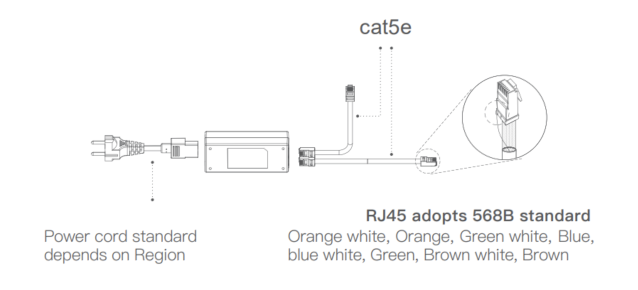
- Tiêu chuẩn dây nguồn tùy theo khu vực
- RJ45 áp dụng tiêu chuẩn 568B Trắng cam, Cam, Trắng xanh, Xanh lam, trắng xanh, Xanh lục, Trắng nâu, Nâu
- Cấu hình mặc định:
- Default IP: Access point: 192.168.1.35/24 – Client: 192.168.1.36/24
- Usernamer: admin
- Password: admin
IV. Cài đặt nhanh
1. Cấu hình Access point-Client CPE
-
- Chọn một CPE vặn công tắc trượt về vị trí H, đặt làm Access point
- Chọn CPE còn lại, gạt công tắc trượt sang vị trí C, đặt làm Client.
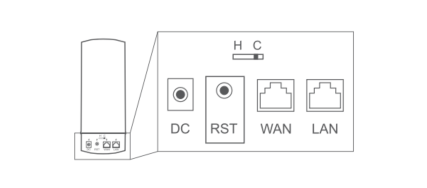
2. Kết nối thiết bị
-
- Nhấn phím Reset trên Access point trong 1 giây và nhấn phím Reset trên thiêt bị Client trong 1 giây. Để tiến hành thiết lập kết nối mới
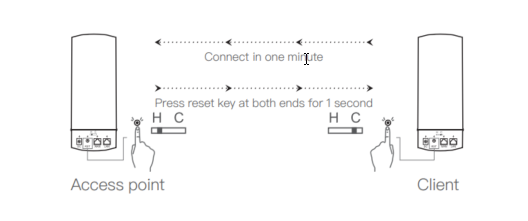

3. Cài đặt Digital Display Bridging
-
- Cấu hình Access point CPE
Chọn thiết bị làm Acess point, nhấn phím F để tạo đèn flash “H” hoặc “C”, rồi nhấn phím S để đổi thành “H”. Sau 5 giây, thiết bị sẽ tự động lưu vào chế độ cầu nối Access point và khởi động lại.
-
- Cấu hình Client CPE
Chọn thiết bị làm Client, nhấn phím F để nhấp nháy “H” hoặc “C”, sau đó nhấn phím S để đổi thành “C”. Sau 5 giây, thiết bị sẽ tự động lưu vào chế độ Client và khởi động lại.


-
- Sửa đổi kênh
Trên Access point, nhấn phím F hai lần để chọn kênh, sau đó nhấn phím S để sửa đổi kênh. Sau 5 giây, thiết bị sẽ tự động lưu kênh mới và khởi động lại.
*Chỉ cần sửa đổi kênh của cầu nối Access point và kênh của thiết bị Client sẽ tự động khớp với kênh của Access point.
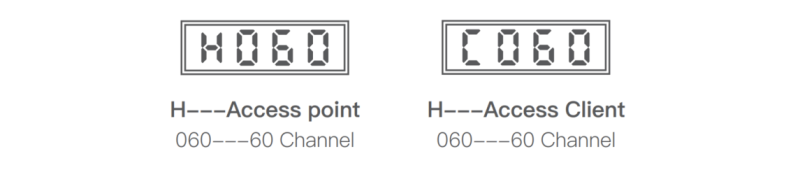
-
- Sửa đổi IP
Nhấn phím F ba lần để chọn đèn flash IP, sau đó nhấn phím S để sửa đổi. Sau 5 giây, thiết bị sẽ tự động lưu địa chỉ IP mới và khởi động lại.

V. Cấu hình bằng trình duyệt WEB
1.Cài đặt trên PC
Phương thức kết nối có dây: PC được sử dụng để cài đặt cần đặt địa chỉ IP của Ethernet có dây thành 192.168.1 X (giá trị của X là 11-200), cùng dải mạng với CPE
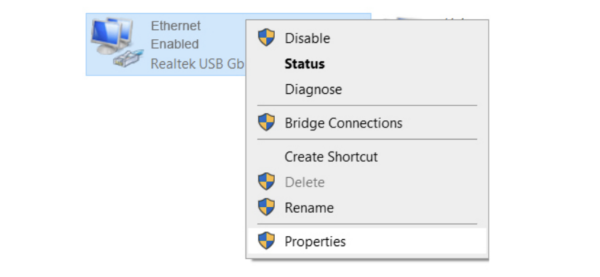
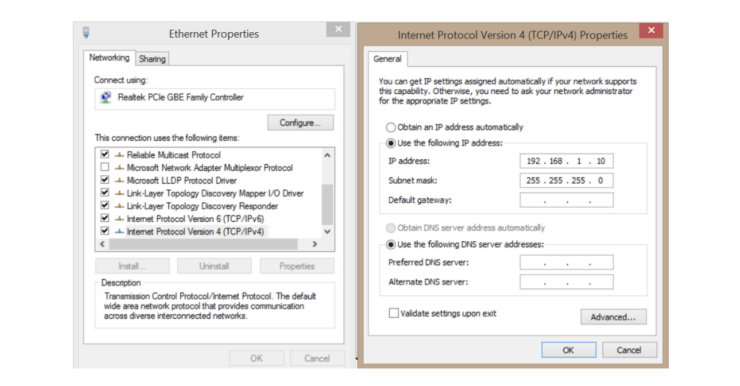
2. Mở Google Chrome, Nhập địa chỉ IP mặc định của Access Point 192.168.1.35 . Trên trang hiện ra, nhập mật khẩu: admin, sau đó nhấn Login để vào trang chủ
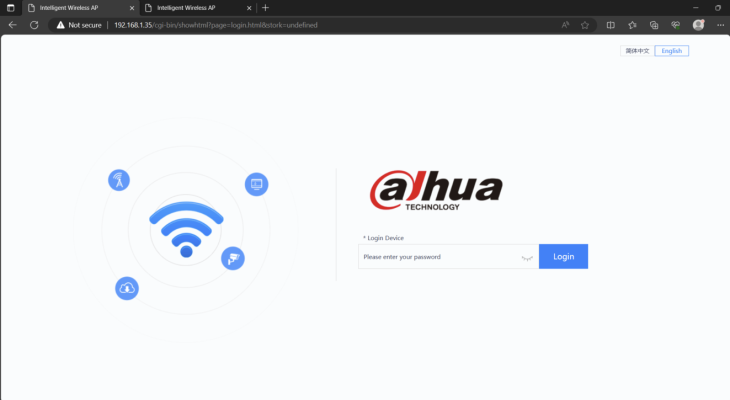
3. Các bạn vào mục Wifi --> 2G Wifi --> Check enalble Wifi Status và nhập các thông số cho Access Point
- SSID: CCTVIT.NET (tên Access Point)
- Hide your SSID: tính năng ẩn tên Access Point
- BandWidth: 20M (độ rộng băng tầng)
- Channel: Auto (lựa chọn kênh wifi – các bạn có thể để auto hoặc lựa chọn kênh wifi khu vực bạn ít được sử dụng thông qua tính năng WiFI Analyzer)
- Encrypt: Encryption (chế độ bảo mật)
- Wifi Password: 66666666 là mật khẩu mặc định của Access Point các bạn có thể thay đổi theo mục đich sử dụng
- VLAN ID: 0 – các bạn có thể chỉ định VLAN từ Router
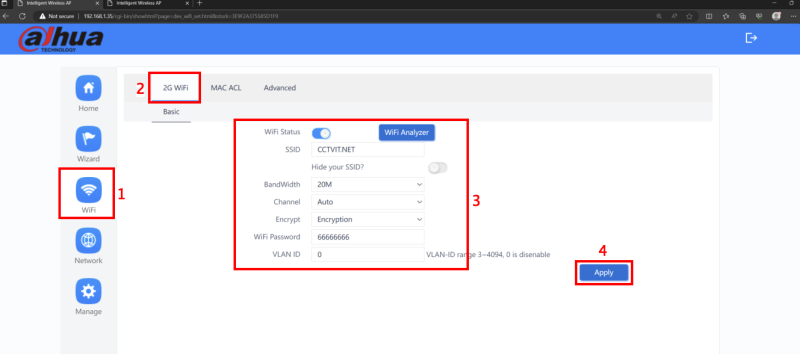
4. Đăng nhập vào thiết bị Client địa chỉ IP mặc định 192.168.1.36 . Trên trang hiện ra, nhập mật khẩu: admin, sau đó nhấn Login. Sau đó chọn Wifi --> Repeater Settings --> Check Enable Repeater Satus --> Scan
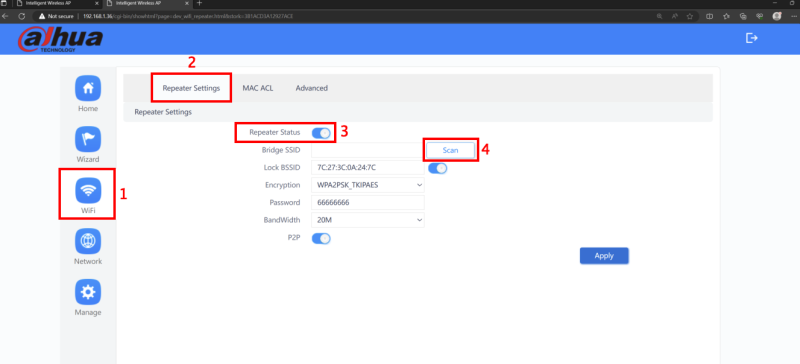
5.Chọn tên Access Point đã tạo
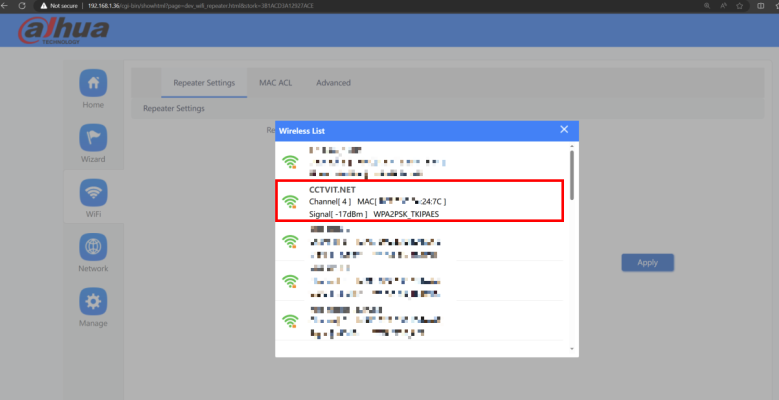
6. Các bạn nhập mật khẩu của Access Point đã tạo sau đó nhấn Apply để kết nối
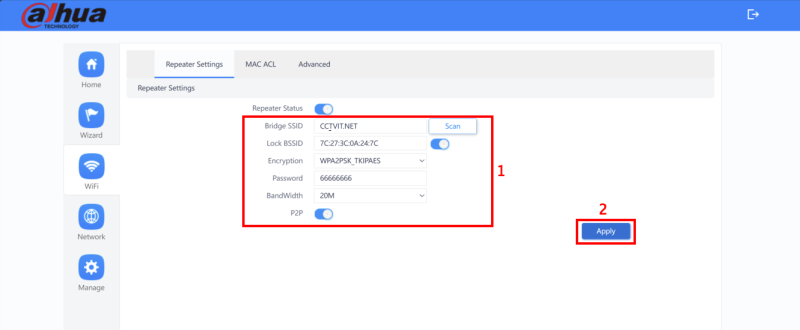
7. Trạng thái đã kết nối thành công tới Access Point
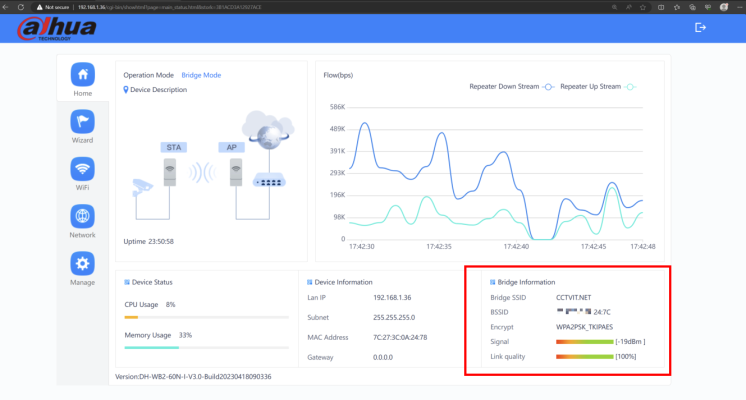
Cảm ơn các bạn đã theo dõi bài viết của cctvit.net!
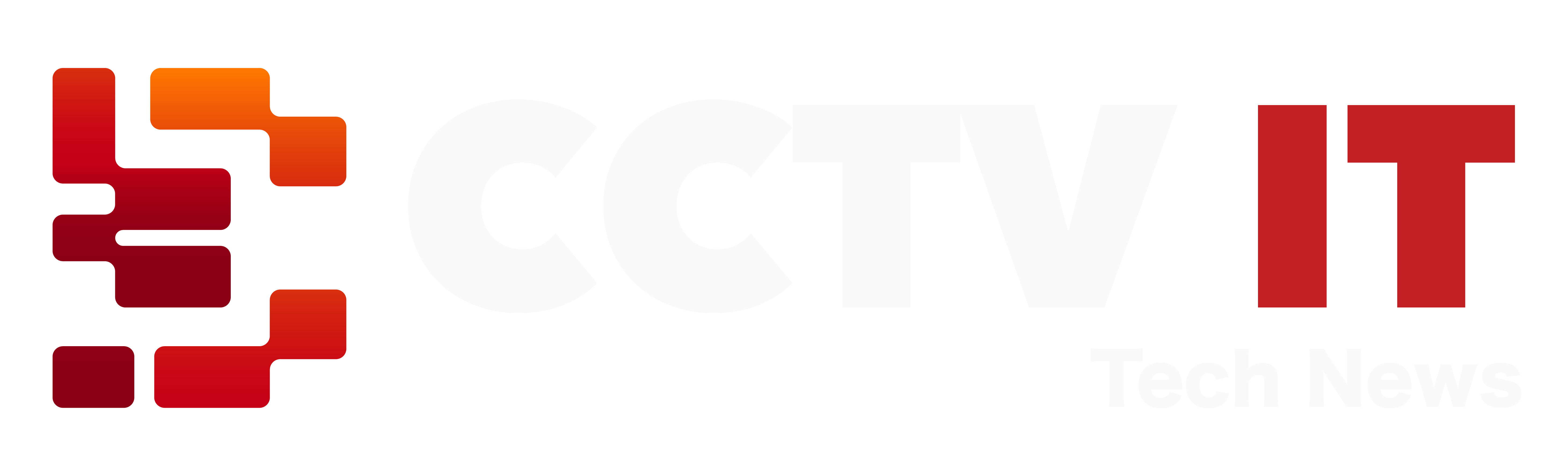

 English
English