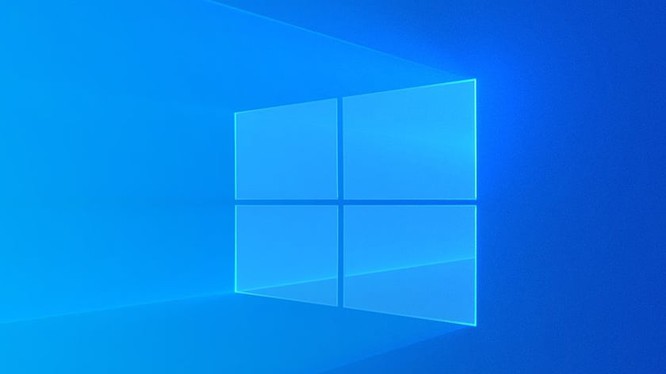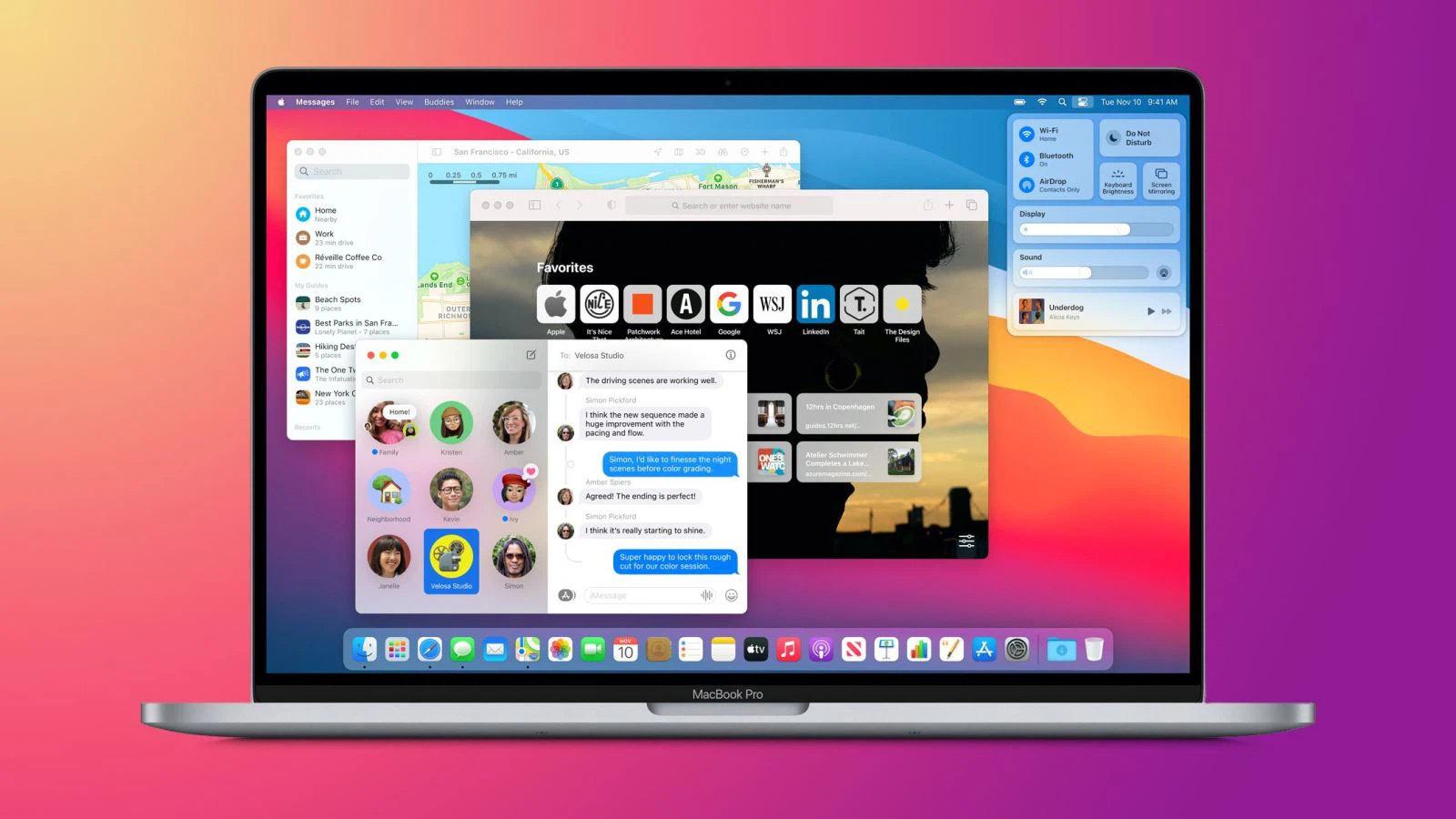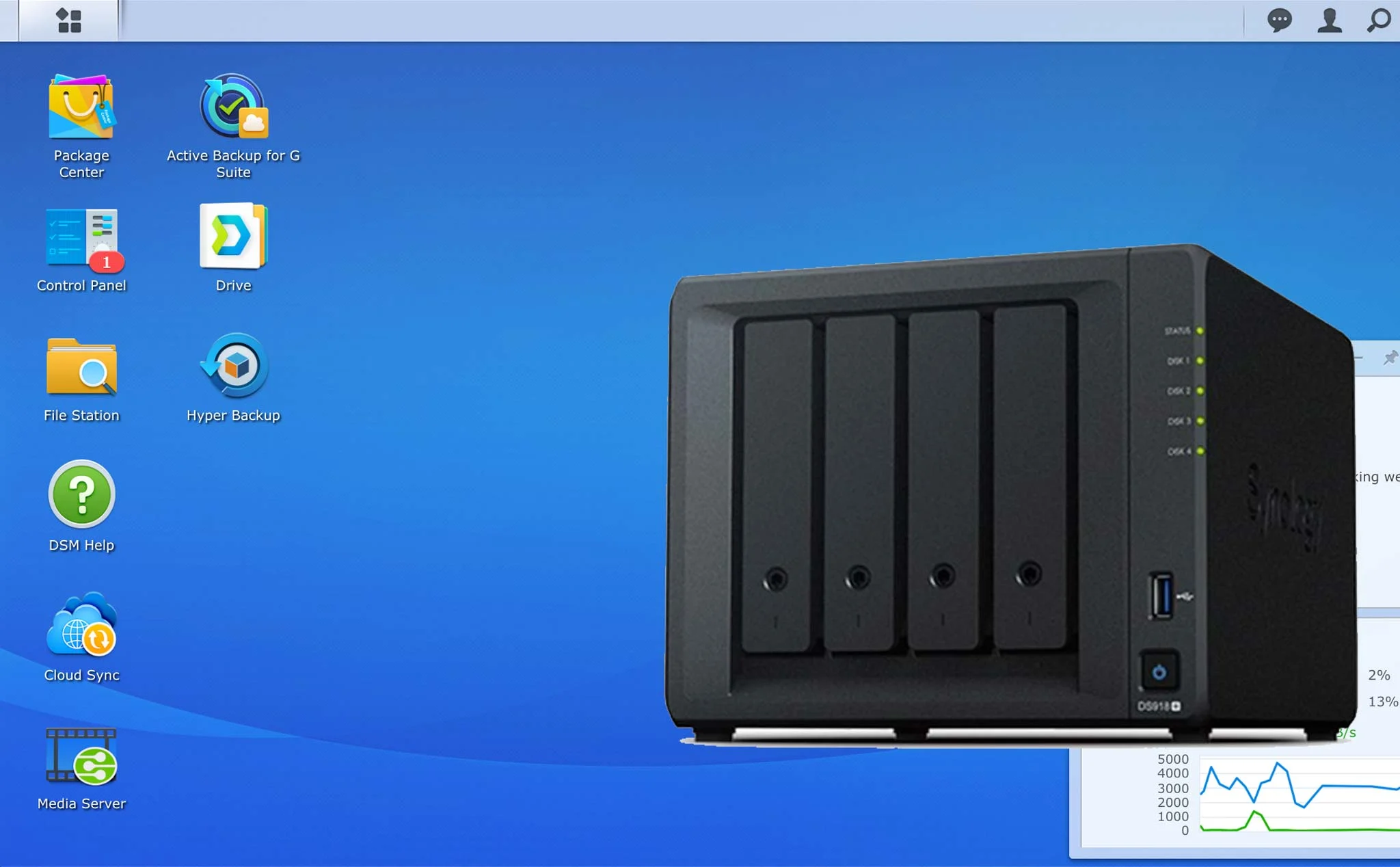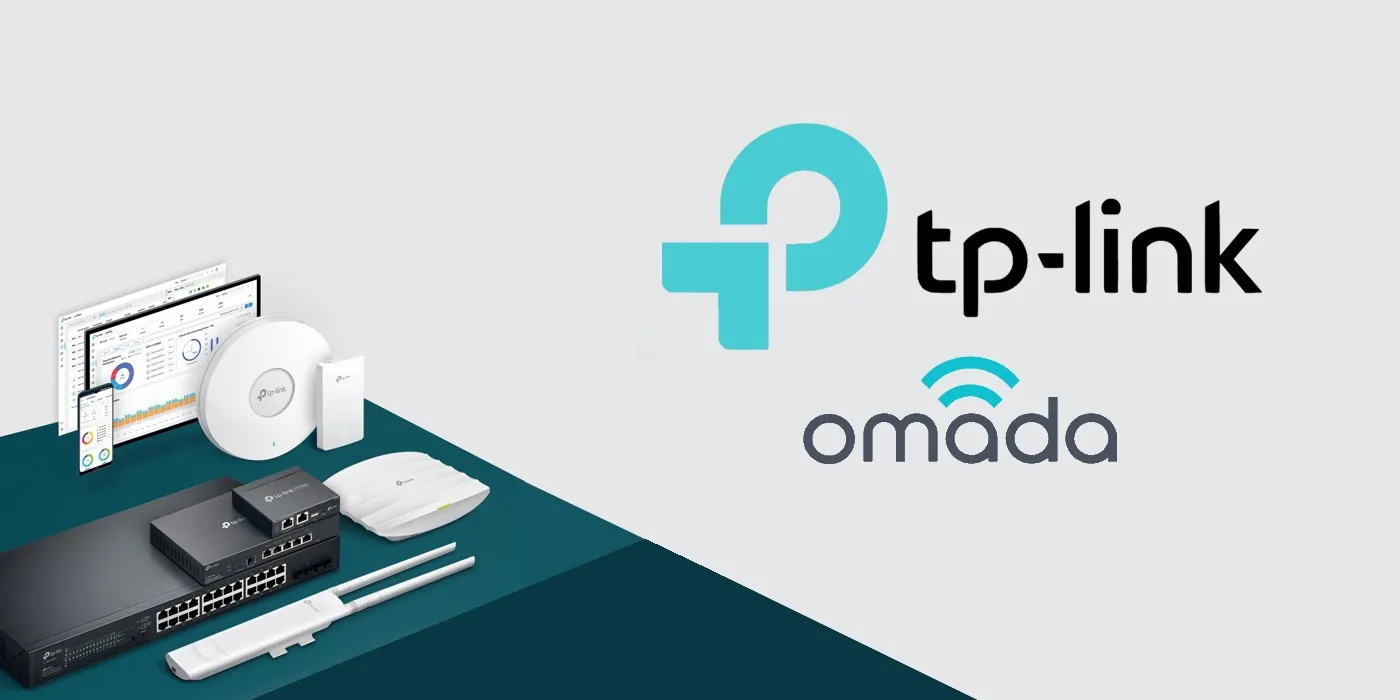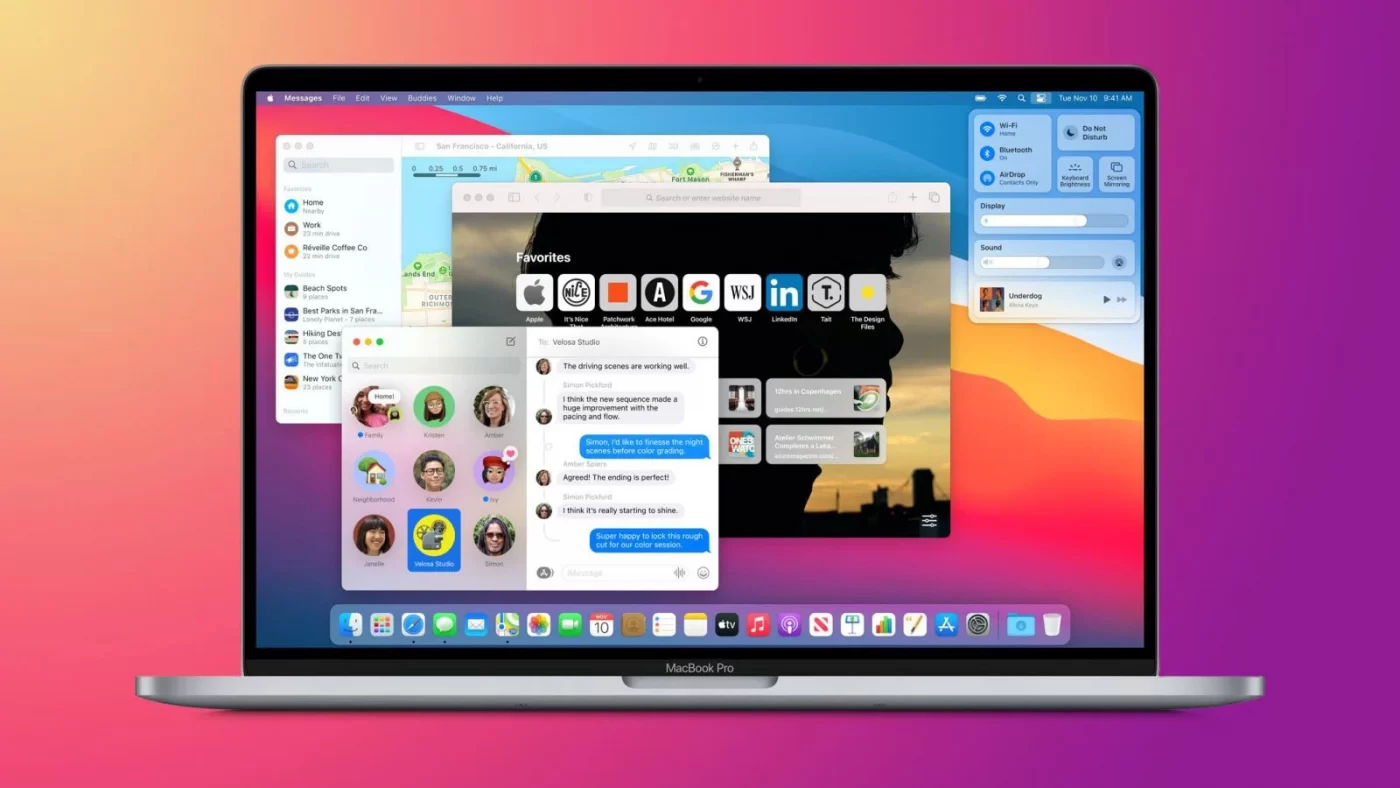After a long time using your Macbook, you feel that the machine is slow or encounters errors that cannot be fixed. Then Emergency Camera send you the method to help your Macbook return to normal operation is factory reset and how to factory reset MacBook ? Please refer to the following article that we want to share with everyone.
1. Why is it necessary to factory reset your MacBook
During use, you add to your Macbook documents, files or application programs that will take up large space in the drive. This causes your Macbook to become slow and difficult to control. So restoring settings after a long time of use is essential for your Macbook and you should do it.

Or if you want to pass your MacBook over to someone else, restoring your MacBook to factory settings is essential so that you don’t lose your data in the machine.
Or you can factory reset your MacBook and upgrade to more versions that will help you fit more compatible applications.
2. How to Factory Reset a MacBook
– Step 1: Restart your MacBook

You click on the Apple icon in the upper left corner of the screen => Select “Restart” (to restart).
– Step 2: Use key combination
After your MacBook restarts, press and hold one of the following key combinations depending on the action you want to perform until you see the Apple logo appear, including:
+ Install the latest version of macOS compatible with the computer: “Option + Command + R”.
That is, if your MacBook is running macOS Catalina 10.15.1 and you press the above key combination, then after reinstalling, the operating system will now be the highest version Apple supports for your machine. Such as macOS Catalina 10.15.2 or macOS Catalina 10.15.3, ….
+ Reinstall the version of macOS you are using on your Mac: “Command + R”.
That is, if the MacBook is running macOS Catalina 10.15.1 and you press the above key combination, after the factory reset is complete, the operating system on the machine is still macOS Catalina 10.15.1.

– Step 3: Erase all data on the hard drive
After pressing the key, a macOS Utilities window will appear.
To restore the factory settings and return the MacBook to the state it was just purchased, click the “Disk Utility” option => Select “Continue”.
Next, select “Macintosh HD” => Select the item “Erase (Delete)”.
After that, the system will display an entry to confirm whether you want to delete Macintosh HD or not.
At this step, make sure that the selected format is Mac OS Extended (Journaled). You check the format again and select “Erase (Delete)”.
– Step 4: Reinstall macOS
After the deletion is complete, you exit “Disk Utility”, this time the system will return you to the macOS Utilities window.
Click on “Reinstall macOS” => Select “Continue” (Continue).
Next, follow the instructions to install the operating system for your Mac.
If you continue to use this device, then after the restore is complete, you can proceed to reset the information as when you first bought the device.
3. Notes before factory reset MacBook
– Backup important data:
Factory reset will lose all data on your Mac such as photos, music, messages, etc. Therefore, you should back up important data so that you can use it after installation machine again!
There are 2 backup methods you can refer to:
+ Method 1: Backup data with Time Machine.
+ Method 2: Backup data with iCloud.
– Sign out of iTunes:
If your Mac is using macOS Mojave or an earlier version, you should sign out of your iTunes account before resetting the device.
To sign out of iTunes, do the following:
Step 1: Open iTunes on your MacBook.

Step 2: On the menu bar, select “Account ” => Select “Authorizations” => Select “Authorize This Computer”.
Step 3: The system will ask you to enter your Apple ID and password. After the import is complete, click “Deauthorize” to complete the iTunes sign out.
– Sign out of iCloud:
With a device using macOS Catalina or a later version, signing out of the iCloud account proceeds as follows:
Step 1: Click the “Apple” icon in the left corner of the screen => Select “System Preferences “.

Step 2: Select “Apple ID (Apple ID)”.
Step 3: Select “Overview” => Click “Sign Out” to restore MacBook to factory settings.
You’ll then be asked if you want to keep a copy of your iCloud data on this Mac. You can press Keep a Copy because you’ll be reinstalling your Mac later. iCloud data remains on any device where you’re signed in to iCloud with your Apple ID.
– Exit Messages:
To log out of your Messages account, follow the instructions below:
Step 1: Open the application “Messages (Messages)” on the device.

Step 2: On the menu bar, select “Messages (Messages)” => Click “Preferences (Options)”.
Step 3: Select “iMessage” => Click “Sign Out”.
– Make sure there is enough power for the machine
Reinstalling the device is quite time consuming, so you should make sure the battery is provided enough. Or you can plug in the charger during the recovery process to ensure power for the device.
– Stable WiFi connection
An unstable connection will make the recovery take longer and may fail during the installation process. Therefore, you should check the WiFi connection before resetting the device.
Thank you everyone for following the article of cctvit.net






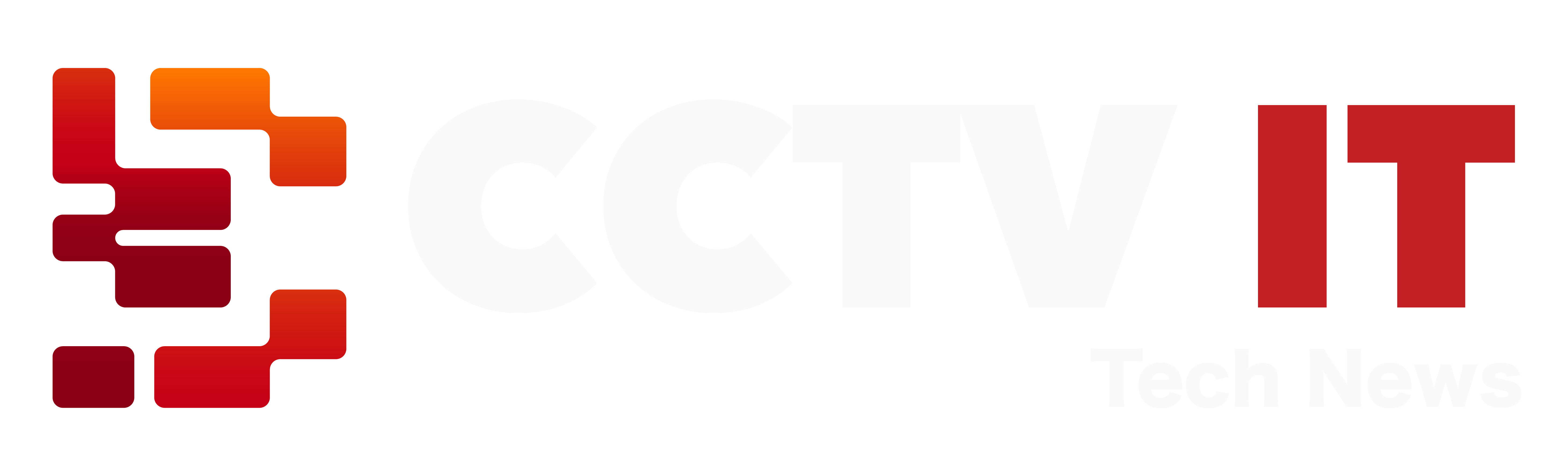

 Tiếng Việt
Tiếng Việt