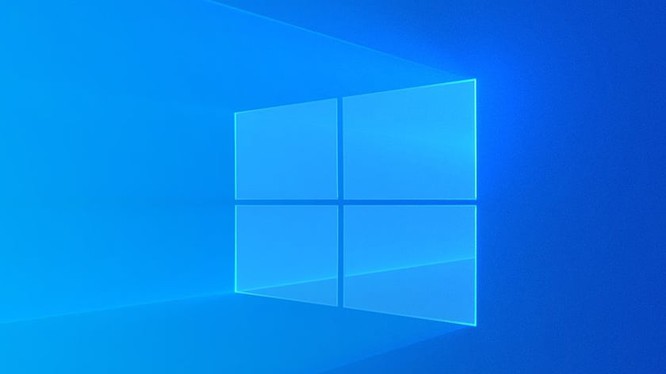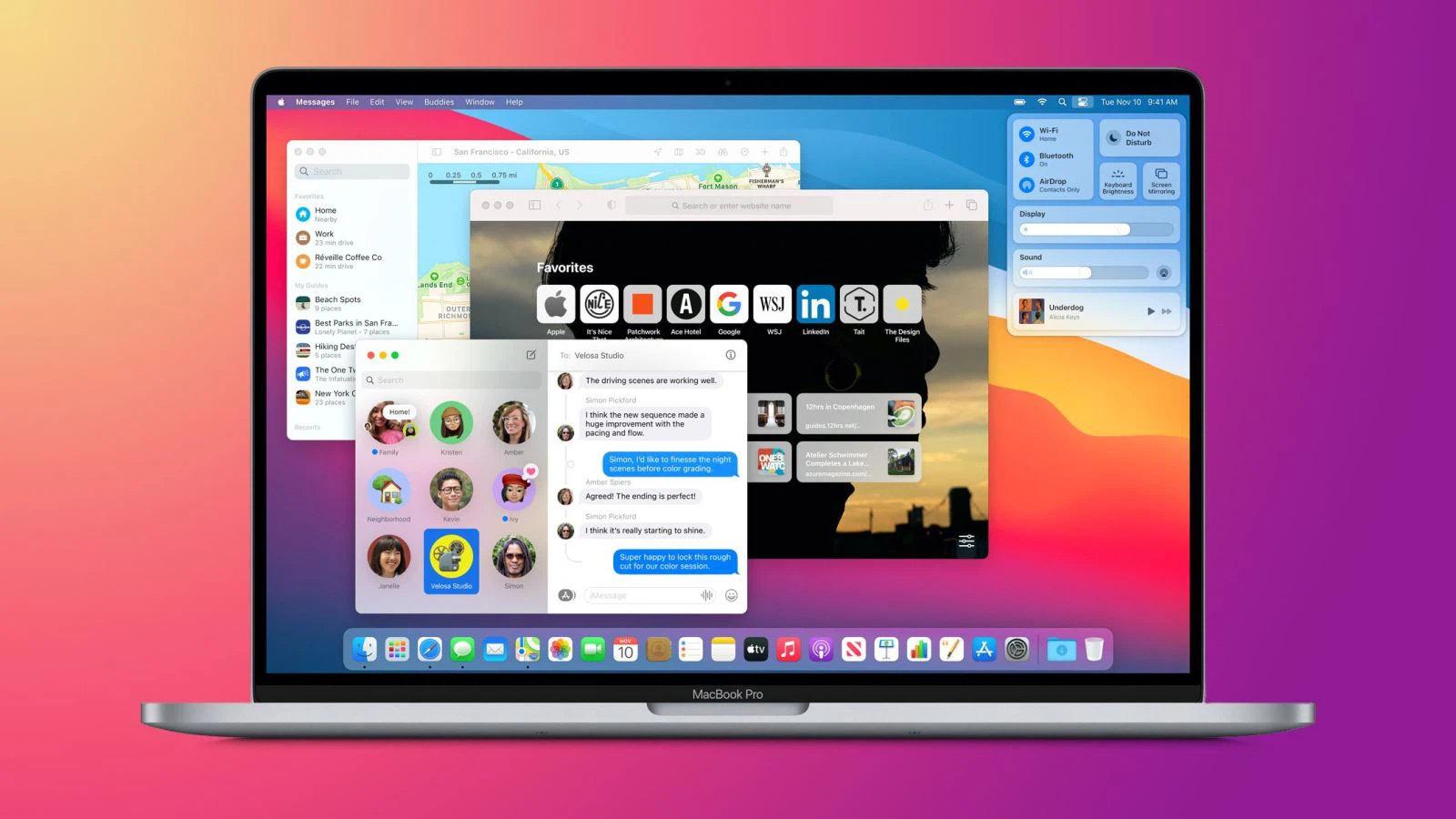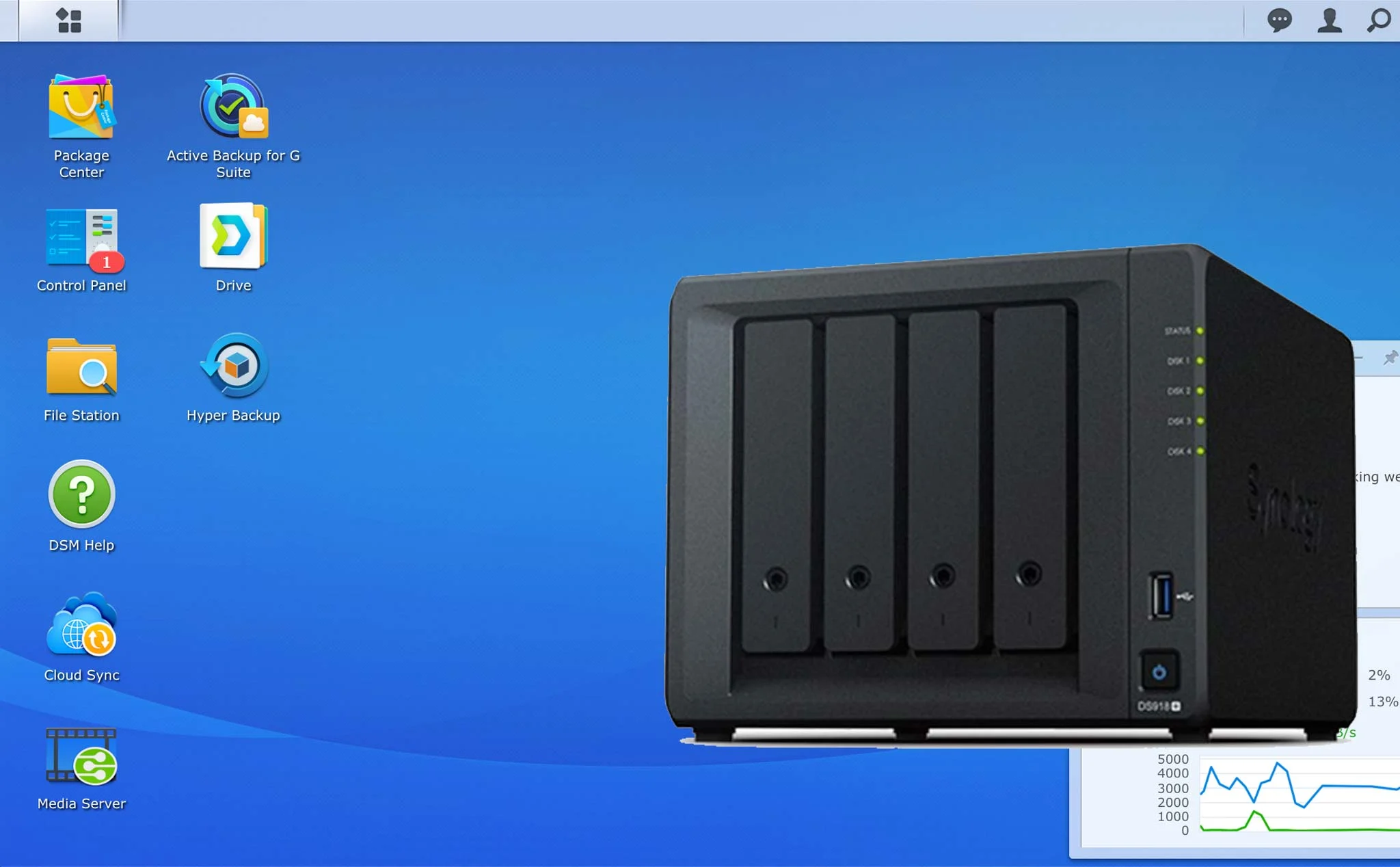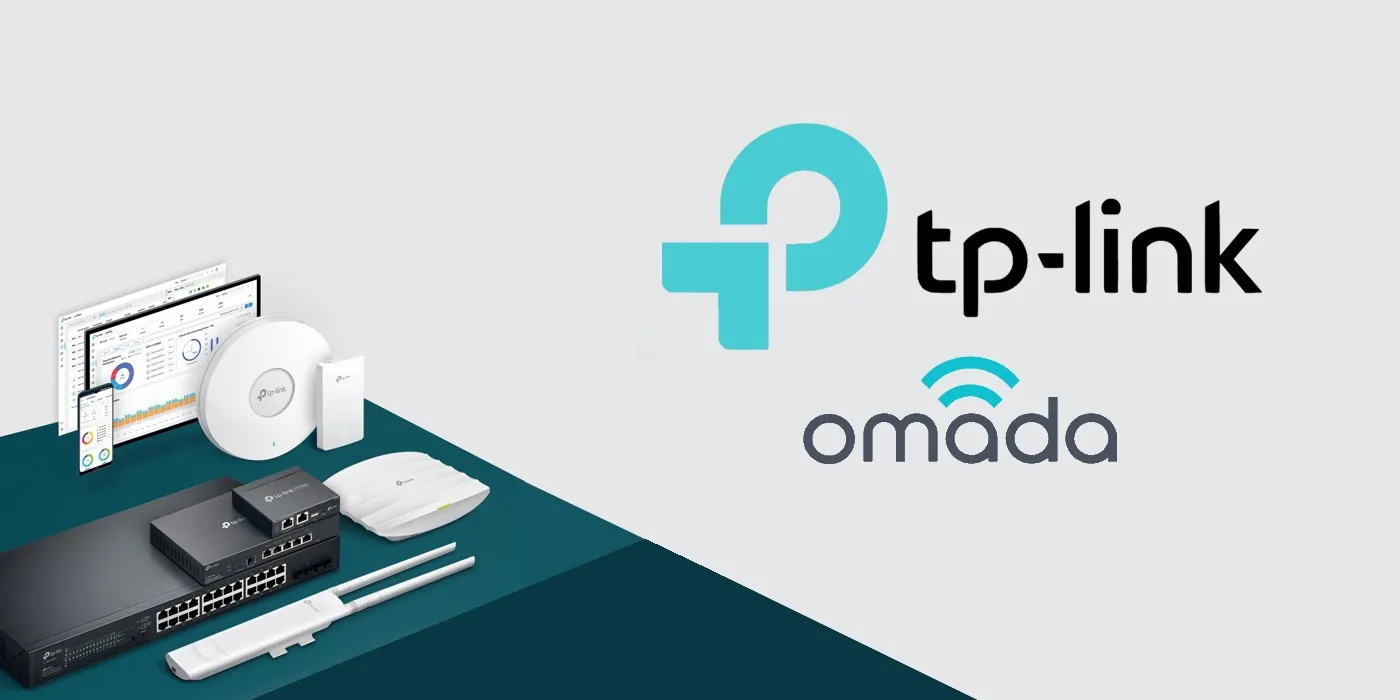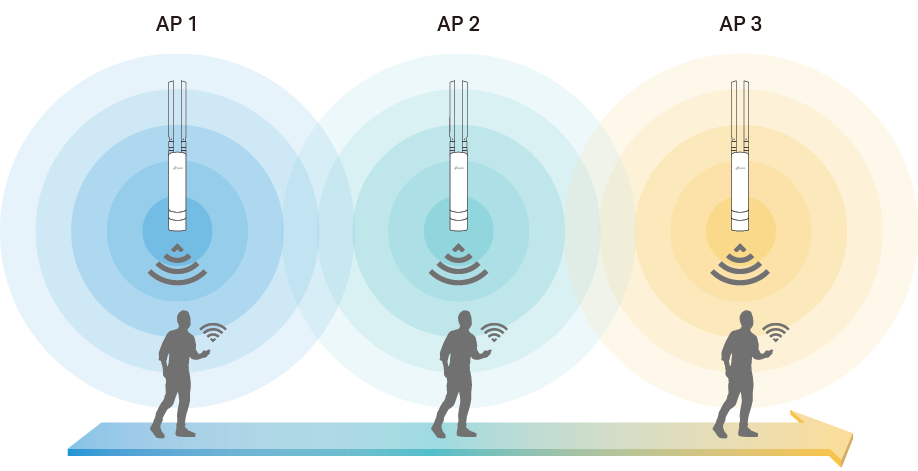Hi everyone, today I will share with you how to install Roaming wifi and add your TP-Link EAP series AP device Cloud Omada completely free from TP-Link company. Here I use Models EAP245 – EAP225 – EAP223, and all 3 devices I power and network signal
1.What is Cloud Omada Free?
Cloud Omada is a platform that integrates network devices including APs, Switches, and Routers. Provides 100% centralized cloud management, to create a highly scalable network—all controlled from a single interface.
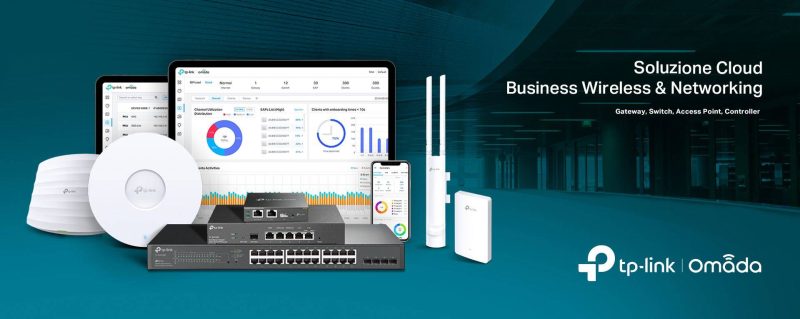
2. What is Roaming Wifi?
Roaming wifi technology is a feature that allows devices to connect to wifi when moving back and forth between Access Points (APs) with different coverage areas quickly and seamlessly, helping your device always ensure the best wifi connection signal and no interruption
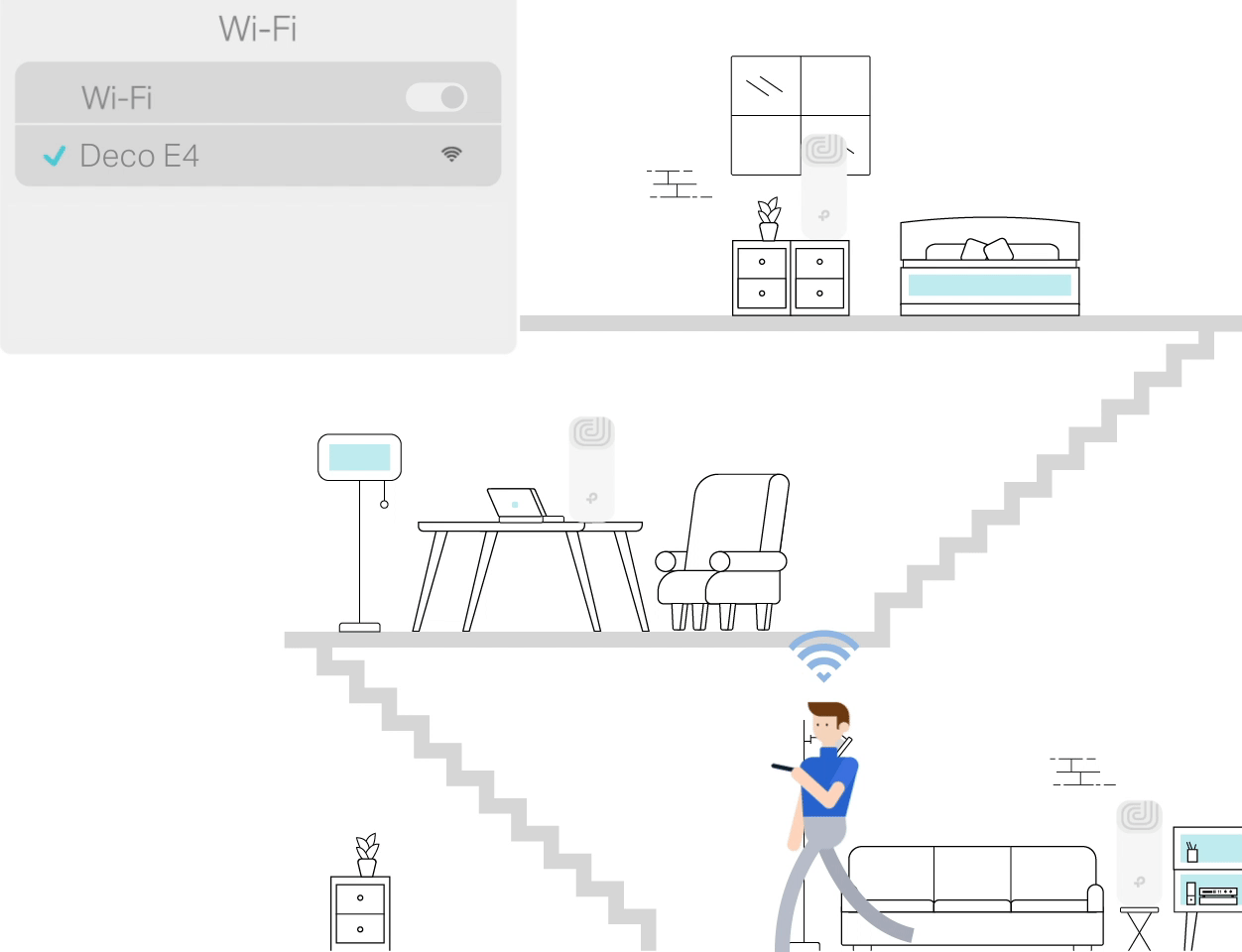
3. Install Roaming Wifi
Step 1: Download the Omada Discovery Utility software here and Java 8 software here to search for TP-Link devices included in your system. After successful installation, the software will automatically scan and find the device, select the EAP devices to add and click Batch Setting
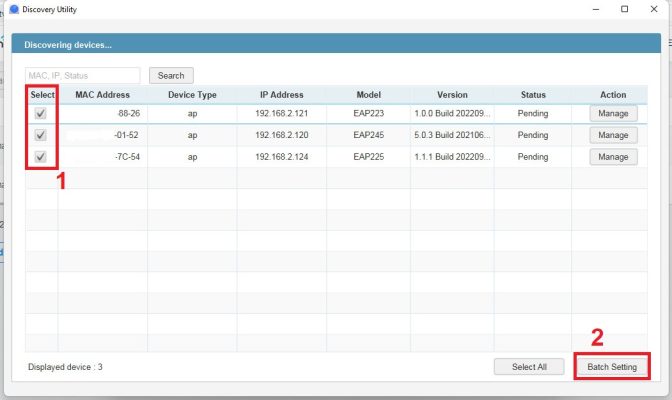
Step 2: Enter the Cloud Omada Server information
- Center IP/Inform URL: 103.160.75.148 (IP Server Cloud Omada that TP-Link sent in your registered email)
- Username: admin
- Password: admin
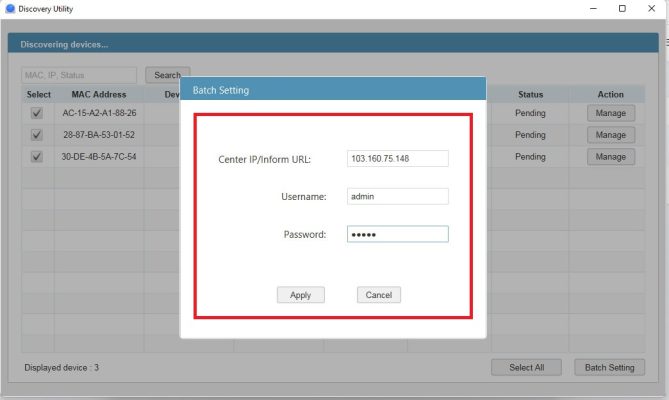
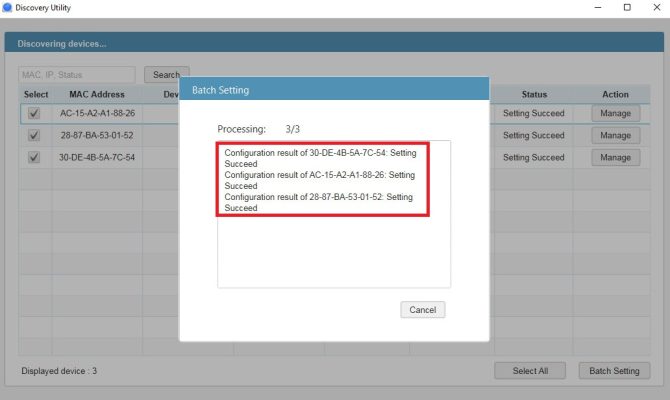
Step 3: Go to Controller -> Launch
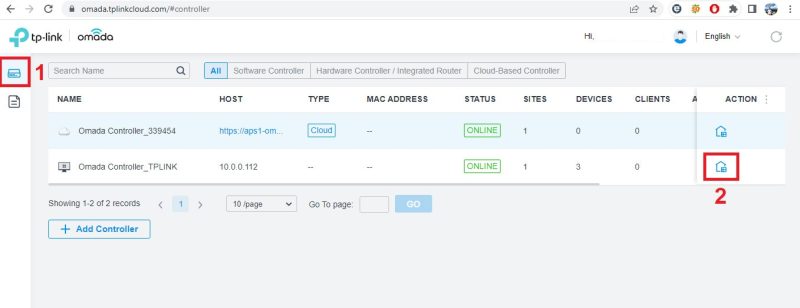
Step 4: Go to the Devices section, then check the correct Mac address, your device, select Adopt to add the device to Cloud Omada
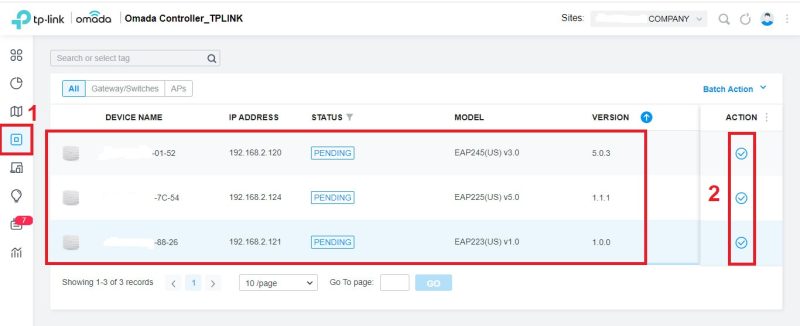
Step 5: Check that Status Conected has successfully added your device to Cloud Omada
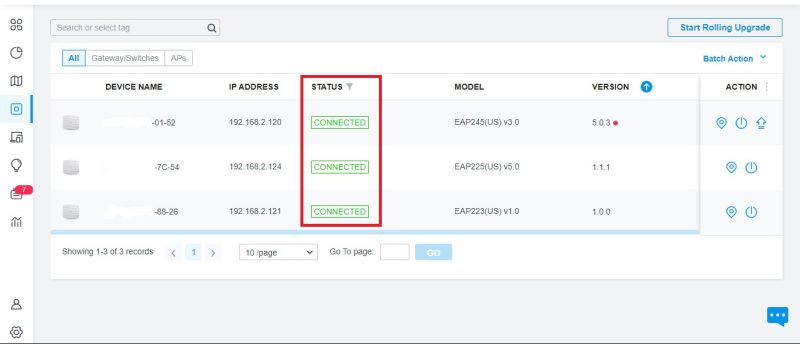
Step 6: Proceed to set up the SSID for the devices. Go to Settings -> Wireless Networks -> Create New Wireless Network
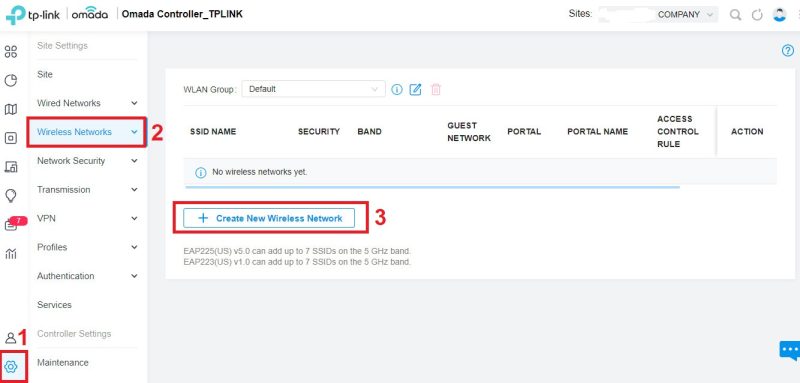
Step 7: Proceed to set parameters such as:
- Network Name (SSID): The Wifi name you want to set
- Band: The Wi-Fi band you want to install
- Guest Network: Guest network mode if you want to set up a private network for guests to use
- Security: Security Mode
- Security Key: Wifi Password
- Then click Apply to save the configuration
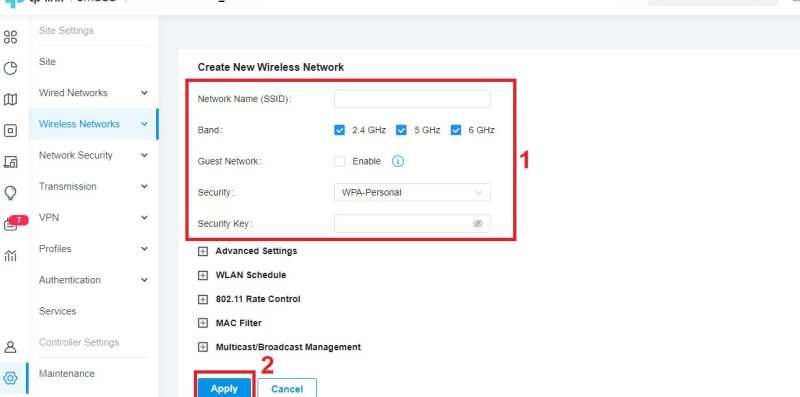
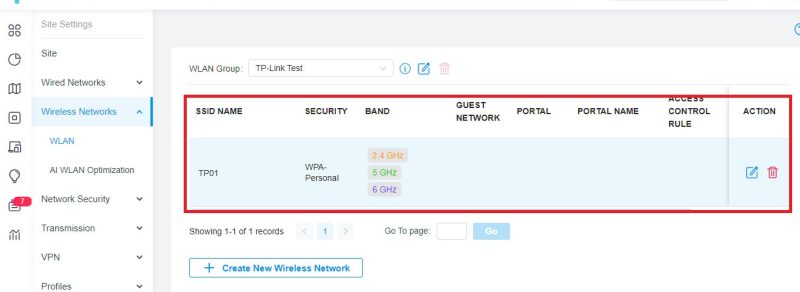
Thank you for following cctvit.net article!


 Tiếng Việt
Tiếng Việt